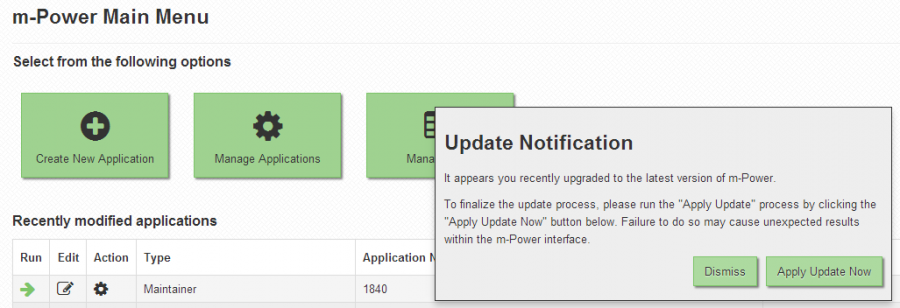m-Power Updates
How to update:
After updating:
How to update m-Power running on Windows
- Download m-Power Update.exe in the customer portal here.
- Run the m-Power Update.exe.
- Once completed, click Finish which will open the Update Release Notes in your browser. If any additional steps are required, they will be listed here.
Note: If the Update Release Notes are not opened due to server security, please open the previous_m-power_version.txt file found in m-power\proddata. Input the date from this file on this page in order to see the proper Update Release Notes.
How to update m-Power running on iSeries
- Download m-power_update.zip here.
- FTP this file to the root of your AS400.
- Open m-Power in a browser and sign in to the interface. Navigate to "Admin Menu" » "System Management" » "Version & Software Update" and write down the version you are currently running.
- End your application server.
- Install the m-Power updates by entering QSH.
- Once in QSH, change to the root directory and run the following command:
jar -xf m-power_update.zip
This command unzips the contents of the Update Package. - Exit QSH.
- Start your application server.
- Navigate here and input the previous version you wrote down in step 2 in order to see what additional steps, if any, need to be performed to finalize the update.

How to update m-Power running on Other Operating Systems
- Download m-power_update.zip here.
- Open m-Power in a browser and sign in to the interface. Navigate to "Admin Menu" » "System Management" » "Version & Software Update" and write down the version you are currently running.
- End your application server.
- Install the m-Power updates by unzipping the contents of m-power_update.zip to the directory that contains the m-power folder. For example, if the m-power folder is in a folder named development, you will extract to development. A directory named m-power will already exist from the original install of m-Power.
- Be sure to choose to overwrite any existing files.
- Start your application server.
- Navigate here and input the previous version you wrote down in step 2 in order to see what additional steps, if any, need to be performed to finalize the update.

Additional Steps That May Be Required After Taking the Latest Update
After applying the latest update, there may be additional steps that are required to finalize the update. Please see your specific update instructions in order to see where to find these additional steps, if any are needed.
If the update requires that you click the Apply Update button, you will see a notification immediately after taking the update and signing in.
Clicking the 'Apply Update Now' button will redirect you to the Version & Software Update page where the apply update process will automatically begin.
Alternatively, you can manually click the apply update button. Navigate to "Admin Menu" » "System Management" » "Version & Software Update". On this screen, click the Apply Update button.

If successful, you will see the following screen once the process has completed:

If there were any errors, please contact mrc Support.
Note: This step will only need to be done in development, as your production environment does not have an interface.
Note: To turn off the auto apply update notifications, open the mrctool.properties file located in /m-power/proddata/conf in a text editor. Set the property, check_apply_update, to false. If this property does not exist, it should read: check_apply_update=false.
This batch file, located within the m-Power folder, needs to be run one time in both development and production. For those users who run the m-Power Update.exe, this step is automatically done for you. To complete this installation step, simply double-click this file and follow the onscreen prompts.
Note: AS400 users need to run copy-style-files400.sh.
Note: Linux users need to run copy-style-files-linux.sh.
Note: This step needs to be done for both the development and production environments.