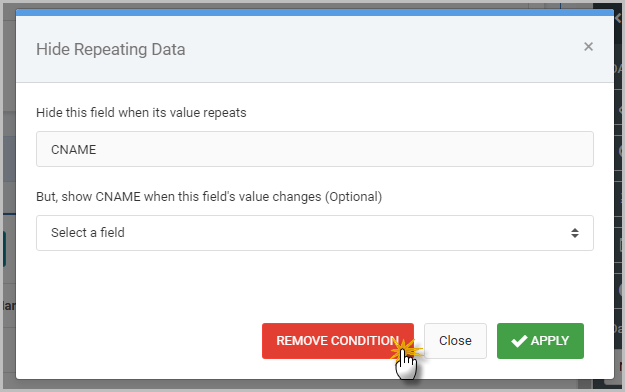Overview
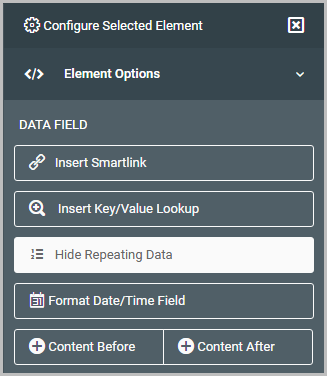
The “Hide Repeating Data” feature is an option in m-Painter that allows developers to hide repeated values on subsequent lines in their Report type applications, whether this be on the Detail level, a Subtotal level, or both.
As shown in this first image, this option is accessible from the Configure Selected Element –> Element Options section in m-Painter, only after a data field element has been selected.
The following document will show how to use this feature with two examples; one for hiding repeating detail values and the second for hiding repeating subtotal values.
Hiding Repeating Data on the Detail Level
Reports generated in m-Power follow the general flow of listing detail levels followed by a subtotal row. Often times, this means that you may have a report with data that repeats across multiple rows, like this:
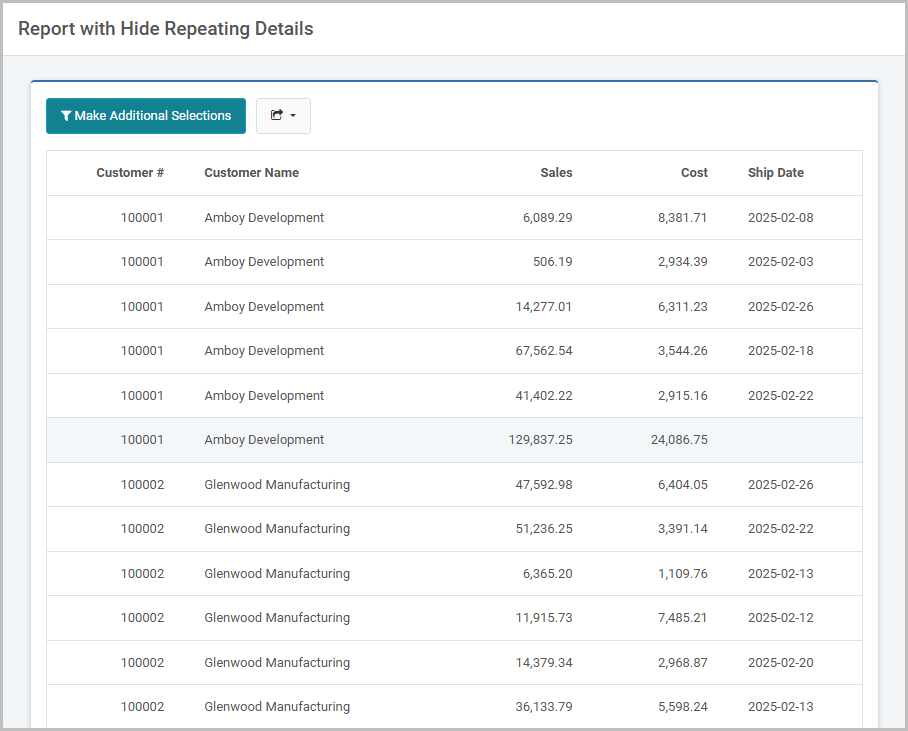
Notice that there are 5 lines of detail for Amboy Development. While each row is accurate to list the customer number and customer name, there are times where clients want to suppress this repeating data.
How to
Open m-Painter and click on the data field you wish to hide in the event that it repeats.
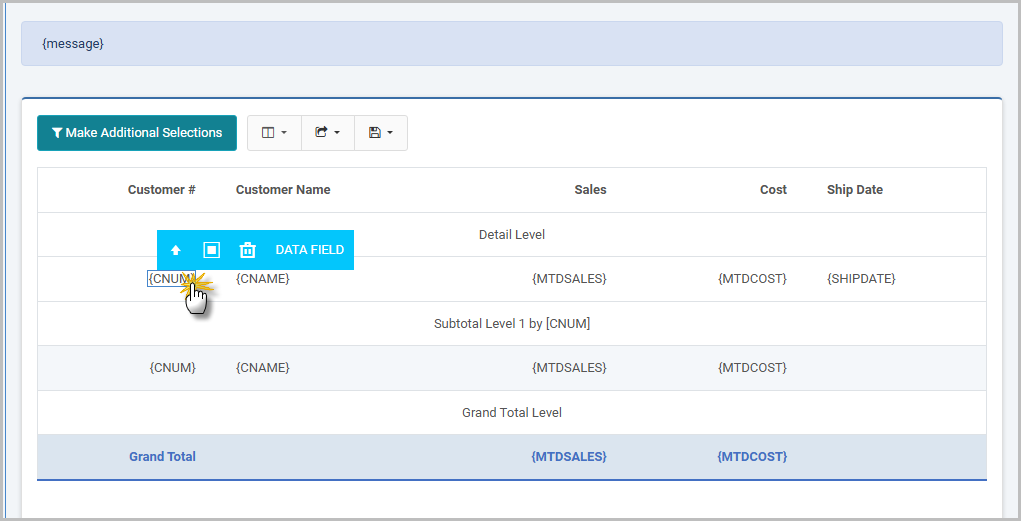
After selecting your field, click on the “Hide Repeating Data” button:.
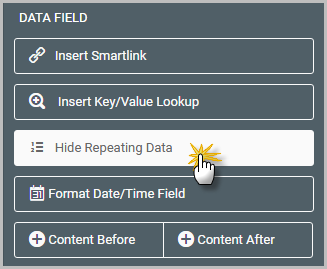
Acknowledge the prompt:
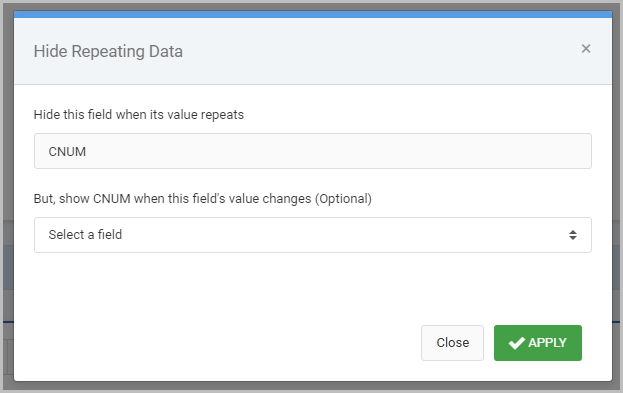
In most cases, you will just press Apply. This means that unless the selected value changes, it will be hidden.
However if you wanted to show the selected value in the event ANOTHER field changes, select that field from the dropdown list. Then, in the event that either the selected field OR the secondary field change, then your selected value will be printed. Otherwise, it will be hidden.
You will notice that in m-Painter, any fields that have been set to hide duplicating values will be wrapped in a small dotted red box, as seen here:
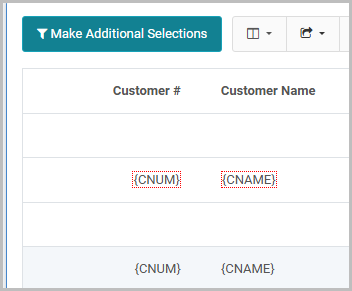
Finished Example
Repeat this process for any other field you wish to hide. At runtime, your output will look like this:
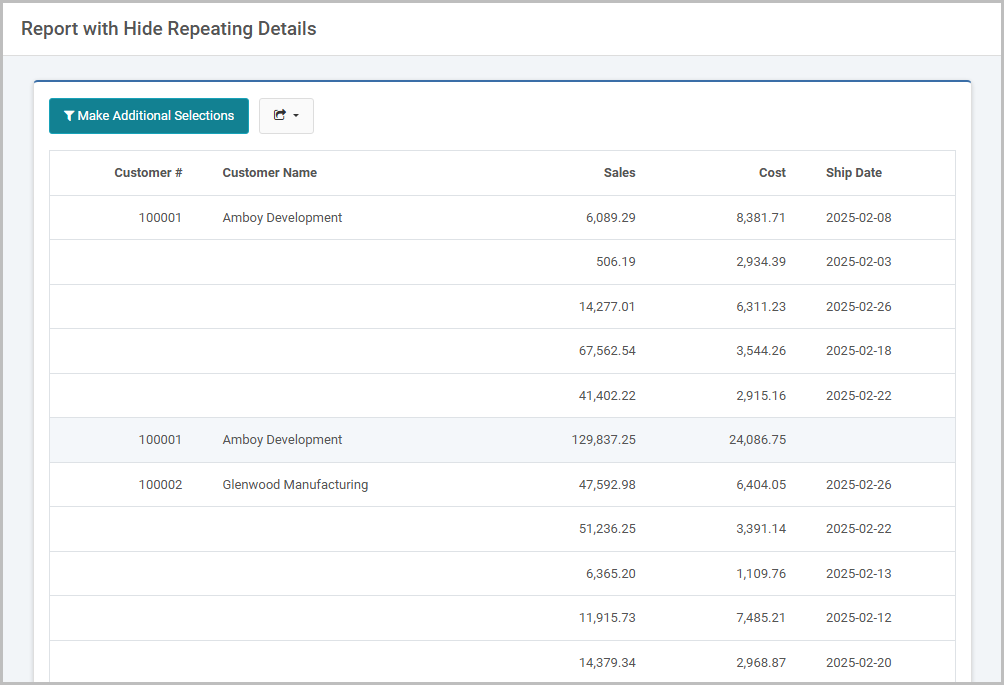
Notice in the image above, the Customer # and the Customer Name only appear once per detail section.
Hiding Repeating Data on a Subtotal Level
The ability to hide repeating data also can be done at a subtotal level in a report. This option should be used when a report has multiple subtotal levels and when the developer wants to prevent information from repeating across the subtotal lines.
Here is an example of a summary report with two subtotal levels:
- Subtotal Level 1 – Customer Number
- Subtotal Level 2 – Product Number
The report prints the product totals for the customer, and then prints the customer total:
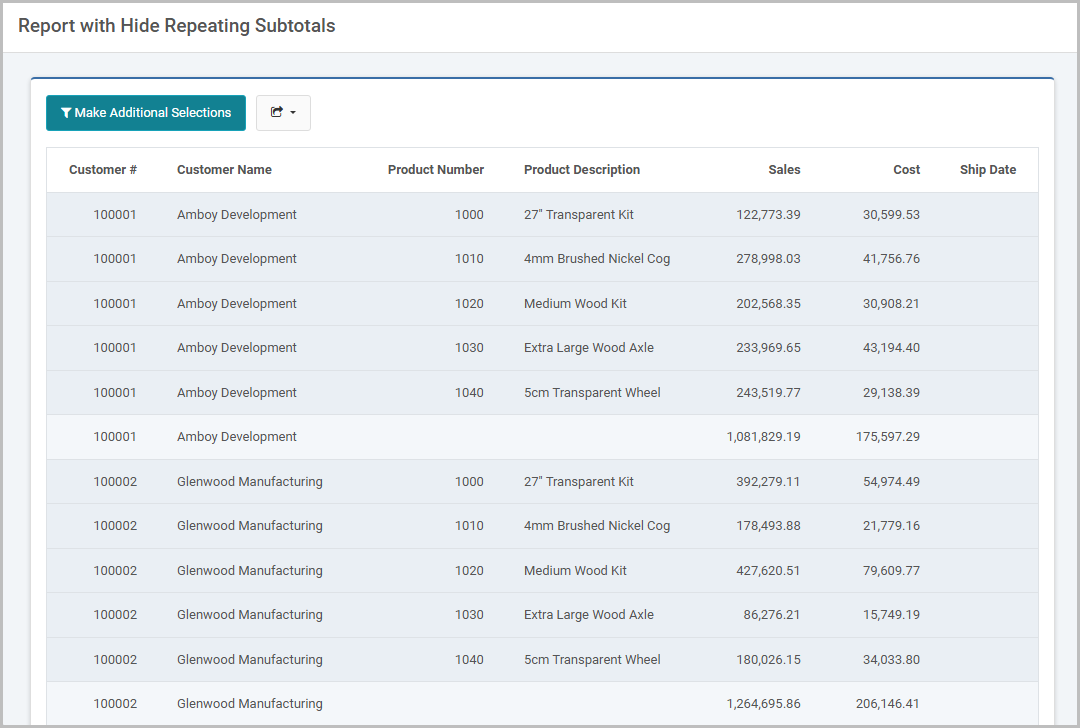
Notice that there are 5 product subtotal lines for Amboy Development. While each row is accurate to list the customer number and customer name, there are times where clients want to suppress this repeating data.
How to
Open m-Painter and click on the data field you wish to hide in the event that it repeats.
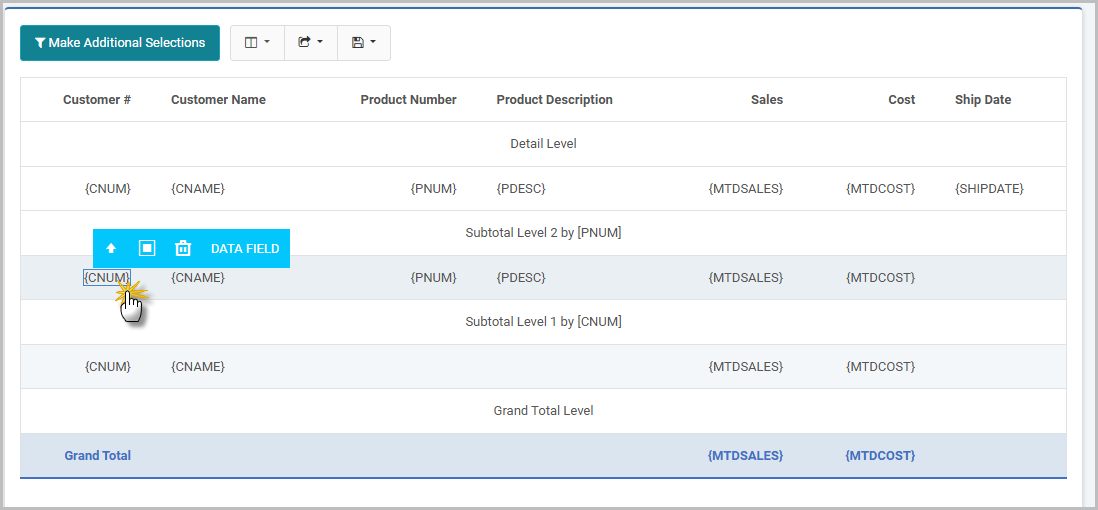
After selecting your field, click on the “Hide Repeating Data” button:.
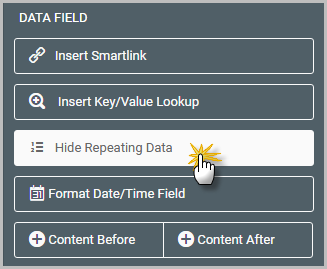
Acknowledge the prompt:
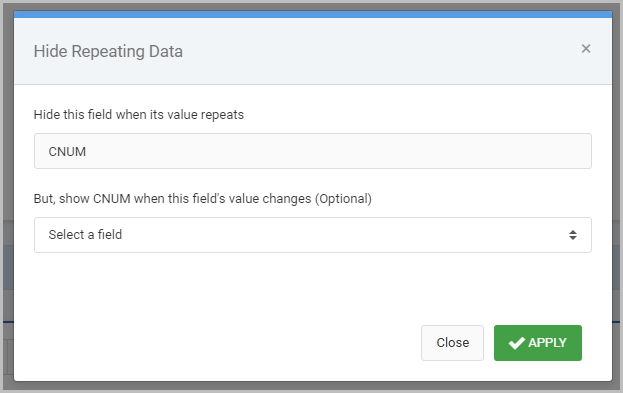
In most cases, you will just press Apply. This means that unless the selected value changes, it will be hidden.
However if you wanted to show the selected value in the event ANOTHER field changes, select that field from the dropdown list. Then, in the event that either the selected field OR the secondary field change, then your selected value will be printed. Otherwise, it will be hidden.
You will notice that in m-Painter, any fields that have been set to hide duplicating values will be wrapped in a small dotted red box, as seen here:
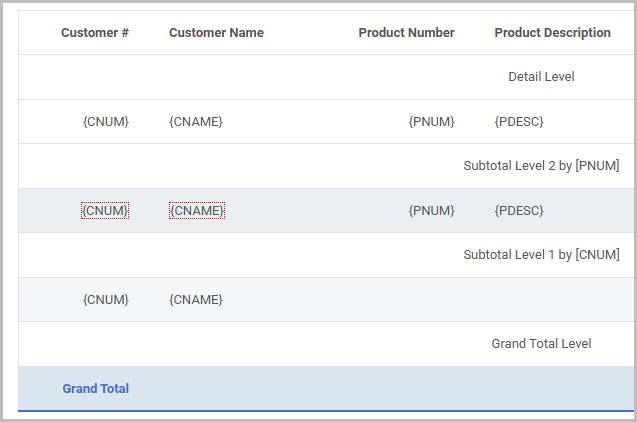
Finished Example
Repeat this process for any other field you wish to hide. At runtime, your output will look like this:
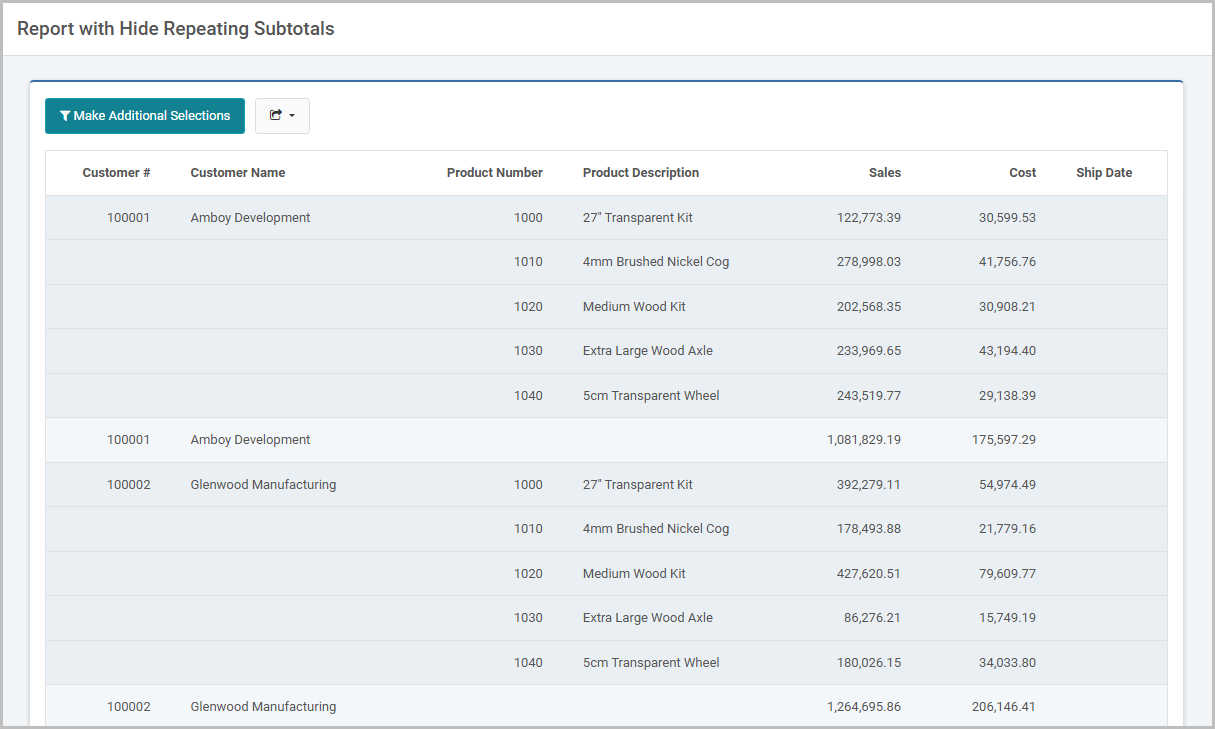
Removing an existing condition
To remove an existing condition, simply click the field with the red-outline in m-Painter and select the “Hide Repeating Data” option again:
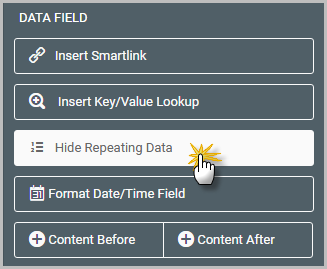
Then select the “Remove Condition” button: